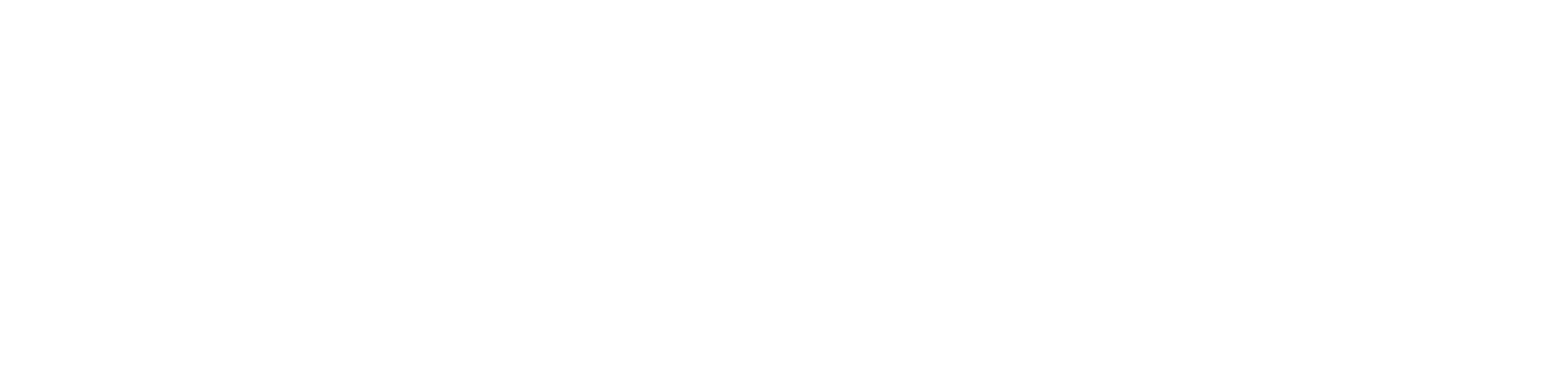Cricut Overview
Welcome to this introduction to the Cricut Maker. The Cricut is a smart cutting machine that can cut a variety of materials from bonded fabric to cardstock to printing paper. These instructions will introduce the basics of using the Cricut and demonstrate how to upload an image, make it into a silhouette, and tell the Cricut to cut out the outline of the image in one layer. The materials used will be a standard grip Cricut mat and cardstock. Please note that depending on the material you cut, you may need a different grip Cricut mat.
Getting Started
To begin, go to http://design.cricut.com. Create your own account to save your personal desgins.
Click on “New Project” to create a new project.
You will be directed to a blank canvas. If you have a shape that the design will go on in mind already (e.g. an apron, card, etc.), you can click on “Templates” and choose the shape you desire.
Upload an Image
To cut out an image, you want to upload it to the Cricut account. Go to “Upload,” located on the left menu at the bottom. Select “Upload image.” You will then either be able to drag and drop your file into the selected area or click on “Browse” to pull your image from your computer.
When choosing an image to cut with the Cricut, it is best to find something with either a solid color or transparent background. On a Google image search, this can be done by selecting “Color,” choosing “Transparent” or any solid color. Transparent backgrounds are marked with small white and grey squares. Arlington Public Library also recommends that you only choose images that are labeled with “Labeled with reuse” to avoid copyright infringement.
Once the image is saved onto your computer, upload it onto Cricut.
Choosing Image Printing Complexity
The next step asks you to select the complexity of the image. On the left side of the page, you will see the image you have just uploaded. On the right side, there are the three levels of complexity. This example uses “Simple,” as it does not have any small details to cut and has a white background. Once you’ve chosen your level, you’ll be able to see what the cut would look like. Hit “Continue,” located on the bottom right of the screen.
If your image has a transparent background, you will not need to do anything.
Creating a Transparent Background
If your image has a transparent background, you will not need to do anything. If your image has a colored background, then you want to clean it up so that only the silhouette of the image you wish to cut remains. Do this by going to the Erase tools at the top left of the page. “Select and Erase” erases all similar pixels, leaving a transparent background. The “Erase” option allows you more control over what gets erased. You can select the size of your erase and then erase the parts of the image that you do not want. If you do not like what you have done, you can always undo the action with the “Undo” arrow. The “Crop” tool, next to the “Erase,” allows you to cut the image. Left click with the mouse, drag, and select the part of the image that you wish to keep. Release the left click button and it will automatically crop what you have selected. This is especially useful if the image you want to cut is much smaller than the picture.
When your image is prepared for cutting, hit “Continue.”
Preparing to Cut
Since this tutorial is just about how to cut an image, select the option on the right side, “Save as a cut image.” “Save as a Cut Image” will cut out the silhouette of the grey-colored image. Make sure it looks accurate to what you wish to cut.
Hit “Save.”
Importing to Canvas
You will be redirected to your Upload page. Doubleclick on the image you wish to use. This will import the image to your canvas.
Note that the measurements on the canvas will mirror the cutting mat. Therefore, be careful that you do not put images on the canvas that are larger than the cutting mat. Arlington Public Library’s cutting mats are all 12” x 12”, so the images you cut need to be smaller than this. You can resize the images or move them until they fit on the mat. It is also possible to duplicate the images by copying and pasting them. Make sure that no parts of the image overlap with another cut; if this happens, it may not cut properly.
Take the paper that you wish to cut the image on. Remove the plastic covering from the Cricut cutting mat. Set it aside. Do not throw the plastic covering away or lose it since it protects the stickiness of the mat. Line up the paper with the measurements on the cutting mat. You want the top left corner to match the top left corner of the cutting mat’s measurement markings. Smooth the paper out so that there are no bubbles. Check that the image you’re cutting will go within the dimensions of the paper.
Clear your cutting space. It’s important to clear both the front and the back, as you do not want the mat to hit an obstruction.
Make Your Print
Return to the Cricut canvas and hit “Make it.” The page will load what the cut will look like. Note that it does not always follow the layout you had on the previous page. Make adjustments as needed. Clicking on Material Size adjusts the size of the material on the Cricut program so that you have a more accurate view of the cut and the paper. Hit “Continue” when ready.
Load the Print
Connect the machine. The Cricut has a USB; connect it to the laptop. Turn on the Cricut. It should pop up as Explore Air 2 when it successfully connects. Hit the “Open” button to open up the Cricut machine. Adjust the material setting to the type you are using for the cut. Make sure you choose the correct setting, or it may not cut through or may cut too hard and damage the mat.
To load the mat, slide it under the guides. Hit the “Load” button.” Make sure the paper lines up with the blade on the Cricut.
Cut Your Print
Press “Go” on the machine. The Cricut will now begin to cut. On the computer screen, you will be able to see how far along the Cricut is in cutting.
To take the paper off, pull on one corner of the paper until it comes off. The pick works for more detailed work, the flat blade can be used for bigger works.
When you are done with cutting, replace the plastic sheet onto your mat to preserve its stickiness.
Getting Started and Uploading Images
Printing Complexity & Transparent Backgrounds
Prepare & Making the Cut